ICE Desktop Licensing & Organization
The ICE Desktop license is controlled by the Instant Connect Enterprise server in Enterprise mode. When you start ICE Desktop, the Instant Connect Enterprise Server checks for an available license and either logs you in or denies access based on license availability.
Enterprise Mode Licensing
Enterprise licensing is maintained by your Instant Connect Enterprise administrator. When you log in to an ICE Server, your license is automatically applied based on your account. If you are unable to log in, then contact your ICE Administrator to request an user account.
Tactical License Activation
ICE desktop client licenses can be activated and deactivated when either online or offline. Without an active license, ICE features and capabilities are significantly limited, for example: only 3 second bursts of PTT. When deactivated, licenses are returned to your organization's pool of licenses for others to use.
To activate a desktop license online
1. From the desktop client, navigate to the Settings > Tactical page and locate the Tactical License Activation section.
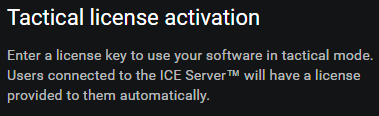
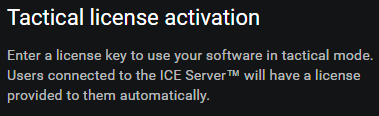
2. For a Rally Tactical Systems (RTS) license:
A. Select RTS License.
B. Enter the License key.
C. Select Load license file to upload the license file.
3. For a Tactical license:
A. Enter the Server Address.
B. Enter the License ID.
C. Click Load license file to upload the license file.
4. Click Activate.
The license is activated.
The license is activated.
To activate a desktop license offline
This process requires a mobile device, which must be online (i.e., have internet access). The ICE Mobile app does not need to be installed on the mobile device.
1. Start ICE Desktop in Tactical Mode.
A. If you are logged in, then log out.
B. In the login screen, click the Continue without login button.
2. Navigate to: Settings > Tactical > Settings > Tactical License Activation
3. Enter the license key in the License Key field.
4. Select Offline? Activate with a mobile device.
5. The resulting Activation QR Code popup displays a QR code. Leave this popup displayed.
6. Using the online mobile device, Scan the QR code displayed on the desktop. It indicates a URL.
7. Open the URL in a web browser, which leads to a webpage displaying an Activation Code (it's below the QR code).
8. In the offline ICE Desktop app, click Next.
9. Enter the activation code.
10. Click Activate.
The window closes and the license is activated.
The window closes and the license is activated.
To deactivate a desktop license online
1. From the desktop client, navigate to: Settings > Tactical > Settings > Tactical License Activation.
2. Select Deactivate.
3. When prompted, click OK to verify the deletion.
The popup closes, and the license is deactivated.
The popup closes, and the license is deactivated.
To deactivate a desktop license offline
Note: This process requires a mobile device, which must be online (i.e., have internet access). The ICE Mobile app does not need to be installed on the mobile device.
1. Start ICE Desktop in Tactical Mode.
A. If you are logged in, then log out.
B. In the login screen, click the Continue without login button.
2. Navigate to: Settings > Tactical > Settings > Tactical License Activation.
3. Select Offline? Deactivate with a mobile device.
4. When prompted, Are you sure you want to deactivate license?, click OK.
5. The resulting Deactivation QR Code popup displays a QR code.
6. Go to the online mobile device:
7. Scan the QR code displayed on the desktop (you may now close the popup). It indicates a URL.
8. Open the URL in a web browser, which leads to a webpage acknowledging the license is deactivated.