Understanding Channel Panels
The Dashboard displays channels activated on the Channels list. Each channel panel controls that channel only. The name of the channel is located at the top left next to the Channel Selection box. The following diagram identifies Channel Panel interface elements.
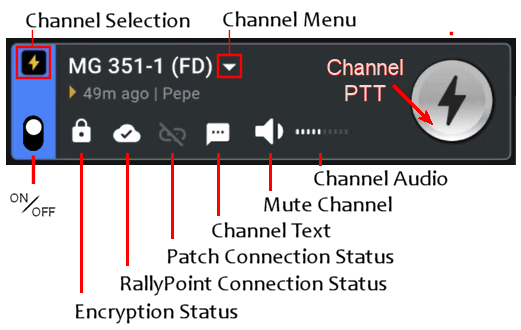 | Channel Specific Controls The controls and data in a channel panel are specific to that channel only. The PTT button in a Channel panel transmits over that channel only. The volume and mute controls adjust audio for this channel without affecting other channels. The indicators for patch, connection, RallyPoint connection, and encryption are specific to this channel only. |
Channel Menu
Click the small arrow to the right of the name to open the channel menu. The channel menu varies depending on channel settings and type. The channel menu shown below belongs to an Assigned Channel. Tactical Channels provide fewer options.
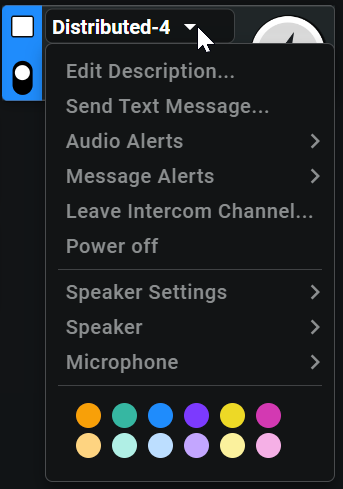 | Edit Description allows you to change the text that appears when hovering over the name of a channel. Send Text Message opens the Message tab with this channel selected. Audio Alerts are stored audio clips that you can select and play out over the channel. Leave Intercom Channel allows you to leave the channel. This option only appears in for intercom channels. Power Off deactivates the channel's power but leaves it on the dashboard. Equal to using channel on/off switch. Speaker Settings allow you to select from your local sound utilities and devices. Microphone Settings allow you to select from your local microphone utilities and devices. The Color selectionh changes the color card at the left side of the Channel Panel. This option is only available to users if the color has not been specified by an administrator. |
Encryption Status Indicators
The Encryption Status Indicator is the first icon appearing in the ICE Channel Panel.
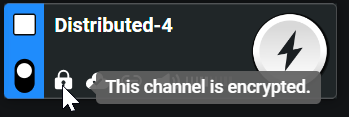 | Long hover over the Encryption Status indicator to evoke the state of this channel's encryption. |
RallyPoint Status Indicators
The RallyPoint Status Indicator is the second icon appearing in the ICE Channel Panel.
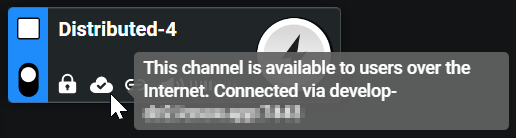 | Long hover over a connected RallyPoint Status icon to evoke your ICE Server IP address and port number. |
Patch Status Indicators
The Patch Status Indicator is the third icon appearing in the ICE Channel Panel.
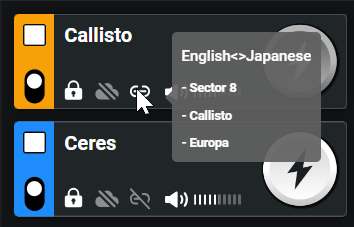 | Long hover over a connected Patch Connection Status icon to evoke the name of the Patch and a list of the connected channels. Note: If the Patch icon appears as a bolt, then this channel is participating in a DTG. For information see Dynamic Talk Groups. |
Volume Amplitude and Muting
The Mute button and Volume slider are the fourth and fifth icons appearing in the ICE Channel Panel.
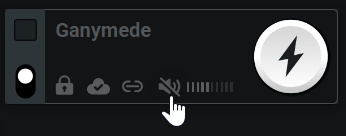 | Clicking the Mute button fades the channel but leaves it activated. You can still transmit over this channel, but the audio is turned off. Text messages are unaffected, but alert audio is muted. Click Mute again to restore the volume and channel color. |
Click and drag the volume slider to increase or decrease the volume amplitude for this channel. |