Appendix A: Troubleshooting
This section provides workarounds for issues related to the ICE Desktop application. The following table lists issues by Description and Workaround.
ISSUE | SUGGESTION |
How to find the installation ID? | See the License page on the ICE Desktop |
What version is installed currently? | Choose HELP → BUILD INFO on the ICE Desktop |
How to request a license? | Contact ICE License Support with installation ID. |
License file upload failed | Make sure the license file received from ICE License Support is saved as-is, without any modification. Make sure the installation ID in the license file matches what is displayed on the ICE Desktop license page. |
How to increase the licensed feature counts? | Request a new license from ICE Sales Support |
After upgrading the ICE Desktop application, some labels or buttons are too dark to read. | This can occur when upgrading from a version older than 3.6.0. Correct this issue by clicking Help > Troubleshooting > Reset app data and restart. This step is only required once. 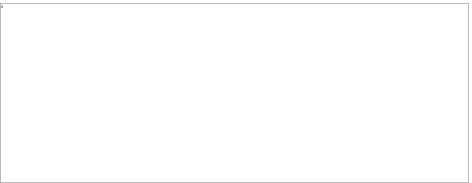 After restarting, the text and labels appear light on dark. |
Windows Audio Reception Firewall Rules After installation, the client cannot receive multicast audio. Depending on your organization's IT policies, some Windows 10/11 workstations may need to add a firewall rule to allow ICE Desktop to receive audio on multicast channels. Use the instructions at right to add the rule. | To add an audio receive firewall rule for multicast 1. From the Start menu or Settings, search for and open 'Windows Defender Firewall'. 2. From the resulting screen, select Allow an app or feature through the Windows Defender Firewall. 3. Repeat steps A and B (below) until all instances of ICE Desktop or ice desktop.exe or Instant Connect and instant connect.exe are removed. A. In the Allowed apps and features list, select one of the following: B. Click Remove. The selections no longer appears in the list of allowed apps. 4. Click the Change Settings button. 5. Click the Allow another app button. 6. From the resulting Add an app screen, click Browse. 7. From the resulting file explorer screen, navigate to the installed 'ICE Desktop' file. The path depends on the type of install: 8. Select the ICE Desktop file and then click Open. 9. From the resulting Add an app screen, click Add. 10. In the Allowed apps and features list, verify that ICE Desktop appears. 11. Click OK. 12. Close Windows Defender Firewall. |