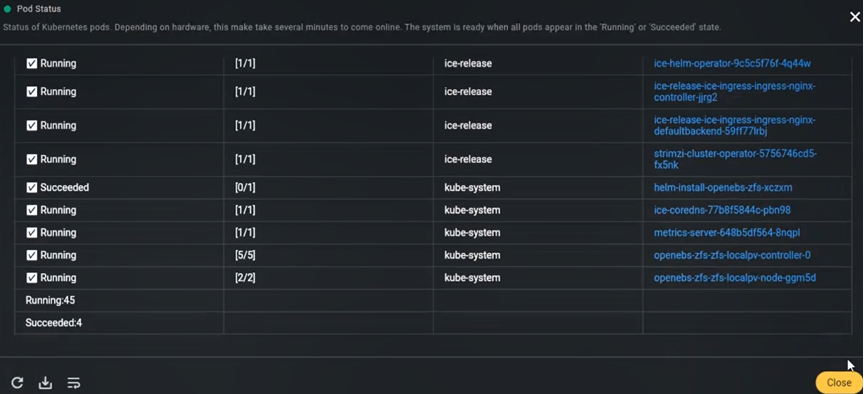DC2 Configuration
Use the following instructions to navigate the ICE OS Installation Wizard. Ensure the configurations in each tab of the wizard for DC2 are correct for geo-redundant failover. If a setting is incorrect, make the correction. Click Apply to proceed to the next section.
Profile tab
Network tab
Kubernetes tab
► Check the Status menu and wait for Pod Status to turn green before selecting Apply.
Version tab
TLS Certs tab
Note: If you advance to the next screen before Node Status turns green, an error message may display. If this occurs, wait for Node Status to turn green, and the error will resolve itself.
Server tab
Monitoring tab
External Log Store tab
Verify the configurations on the screen are correct, then select Apply to proceed.
Telephony
Storage tab
Verify the configurations on the screen are correct, then select Apply to proceed.
A Requested Storage allocation [XXX GB] within provisioned size [YYY GB] notification displays.
A Requested Storage allocation [XXX GB] within provisioned size [YYY GB] notification displays.
Sync tab
Verify the configurations on the screen are correct, then select Apply to proceed.
Finish tab
A Beginning System setup notification displays. Track progress by opening the Status dropdown. The process is complete when Pod Status returns to green. Expand Pod Status to view the status of your Kubernetes pods: