Generating an SSH-RSA key
If you do not have an existing SSH-RSA key, use the following to generate one for Windows or Mac.
To generate an SSH-RSA key for Windows using the command line
1. Press Win + R. Type cmd and press enter.
2. In the command prompt, enter the following command:
ssh-keygen -t rsa -b 2048
ssh-keygen -t rsa -b 2048
3. Save the file in its default location.
4. Enter a passphrase as required by the policies of your organization. Press Enter to skip without entering a passphrase.
5. Your public key will be saved as id_rsa.pub and your private key as id_rsa in the .ssh directory under your user profile.
6. Navigate to C:\Users\YourUserName\.ssh.
7. Right-click id_rsa.pub and select Open with > Notepad.
8. Select all the text (Ctrl + A), then copy (Ctrl + C).
9. In the ICE OS Installation Wizard, navigate to the Network tab, and paste the public key into the SSH Authorized Key field.

To generate an SSH-RSA key for Windows using PuTTY
1. Open PuTTY Key Generator. The login is ice-admin.
2. From the ‘PuTTY Key Generator’ screen, select Generate.
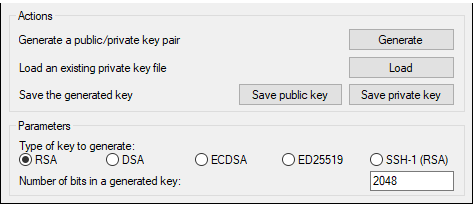
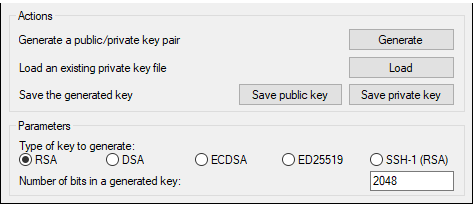
3. PuTTY generates the public and private keys.
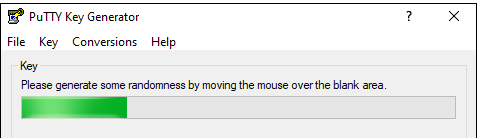
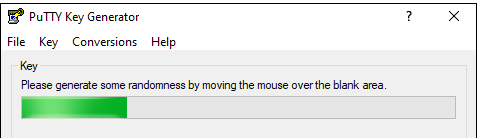
4. Save the private key.
5. Copy and paste the public key into the SSH Authorized Key field of the SSH screen of the ICE OS Configuration Wizard.
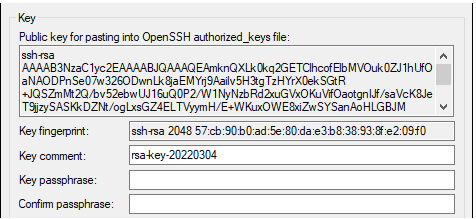
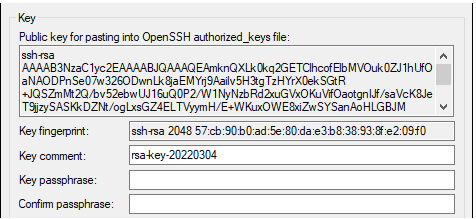
To generate an SSH-RSA key for MacOS
1. Run the following command in OpenSSH to generate the keypair:
ssh-keygen -l -f id_rsa.pub; echo $? 2048 SHA256:GjtgH3vZCcd2imzH8witAU3zjRz06Z6k00X2BtyMl+g icetadmin@icet-test-licenseserver.instantconnectenterprise.com (RSA) 0 |
2. Paste the content of ~/.ssh/id_rsa.pub into the SSH Authorized Key field of the SSH screen of the configuration wizard.
3. In the ICE OS Installation Wizard, navigate to the Network tab, and paste the content of ~/.ssh/id_rsa.pub into the SSH Authorized Key field.