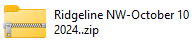Using the Ops Log
Operations Logs capture events occurring on specified channels and for a specified duration. Events include transmissions, messages, translations, alerts, etc. An Ops Log is the sum of all this data stored on the ICE Server for comment and review. Once an Ops Log review has completed, the entire Ops Log can be downloaded as a .zip file.
The primary function of the Ops Log is to review an operation. Ops Logs provide a view of all communication events during the logging period. Events are shown in the order they occurred, and reviewers can comment on an event or a channel (if multiple channels are included in the Ops Log).
To open and review an Ops Log
1. Tap Menu > Ops Log.
The Ops Log page opens.
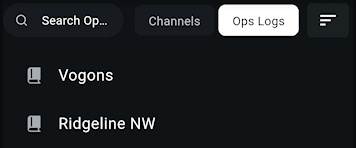
The Ops Log page opens.
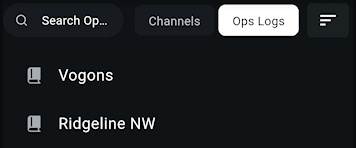
2. Tap the name of the Ops Log to review.
The review window opens, showing all events (communication) during the Ops Log. You can scroll through this list and play or view any of the events. You can also comment on individual events or post comments to the channel.
The review window opens, showing all events (communication) during the Ops Log. You can scroll through this list and play or view any of the events. You can also comment on individual events or post comments to the channel.
3. If the log includes more than one channel, switch between them using the Selected Channel menu above the text entry field at the bottom of the page.


4. To comment on one event
A. Locate the event and click the associated Comment icon.

The event opens.

The event opens.
B. Use the text entry field at the bottom of the page to type and submit a comment.


C. Once a comment is submitted, the icon increment by one to indicate how many comments are associated with this event..
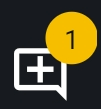
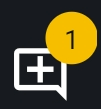
5. To comment on an entire channel
A. Use the Selected Channel menu to open the channel.


B. Without clicking a Comment icon, make and submit a comment.
Your comment will appear at the bottom of the Ops Log for this channel.
Your comment will appear at the bottom of the Ops Log for this channel.
To create an Ops Log
1. Tap Menu > Ops Log
2. Tap the Add '+' icon in the lower right corner.
The Create Ops Log screen opens.
The Create Ops Log screen opens.
A. In the Name field, enter a name for this Ops Log.
B. In the Description field, optionally enter a description for the log.
C. Tap Search Channels and select a channel to log.
D. Repeat the previous step for additional channels (if any).
3. Tap the Create button.
The new Ops Log appears in the Ops Log list when sorting by Ops Logs.

The new Ops Log appears in the Ops Log list when sorting by Ops Logs.

To end an Ops Log
Terminating an Ops Log ends all recording but still allows Ops Log entries. This step is irreversible. Once an Ops Log has ended, it can only be reviewed.
1. Tap Menu > Ops Log.
The Ops Log page opens.
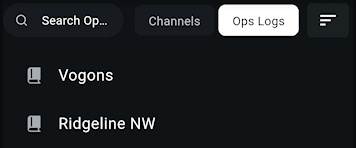
The Ops Log page opens.
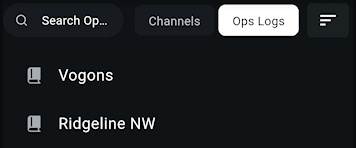
2. Tap the log you want to end.
The Ops Log opens.
The Ops Log opens.
3. Tap the menu icon next to the name to expand the log details.
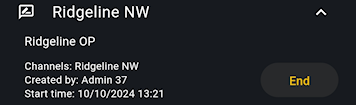
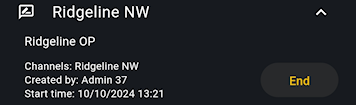
4. Click the End button and confirm the action.
To archive an Ops Log
Once an Ops Log review has ended, you can Archive the Ops Log. This step is irreversible. Once an Ops Log has been archived, it can only be downloaded and is locked from further editing.
1. Tap Menu > Ops Log.
The Ops Log page opens.
The Ops Log page opens.
2. Tap the log you want to end.
3. Tap the menu icon next to the name to expand the log details.
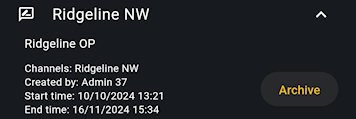
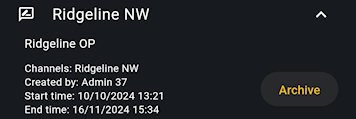
4. Click the Archive button and confirm the selection.
To Download an Ops Log
Once an Ops Log has been archived it becomes available for download. Active Ops Logs cannot be downloaded.
1. Tap Menu > Ops Log.
The Ops Log page opens.
The Ops Log page opens.
2. Tap the Download icon next to the name.

3. Click the Archive button and confirm the selection.
4. Follow any prompts to grant Instant Connect file storage permissions and/or specify the location.
The file downloads to the specified location.
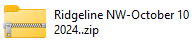
The file downloads to the specified location.