Ops Logs Synchronization Option
Ops logs are not automatically carried over during an upgrade. If you have Ops Logs entries you wish to include after the upgrade, then you can perform a complete re-index of Elastic. However, reindexing may take several hours.
If you are certain you wish to maintain your Ops Logs, then use the following procedure to completely reindex Elastic and carry over the Ops Logs.
To set the range of the Ops Logs
This procedure is optional. By default, the range of the Ops Logs is set to 60 days, meaning that only the prior 60 days will be carried over. If you wish to customize the number of days, use the following procedure. If 60 days is sufficient, then skip this procedure.
1. Log in to your server using ICE Desktop with an Admin account.
2. Click the Settings icon.
The Settings window opens.
The Settings window opens.
3. Click Organization.
The Organization page opens.
The Organization page opens.
4. In the Configuration section, modify the Retain Ops Log Records For menu to the number of days of Ops Logs you would like to carry over.


5. Click Save and proceed to the Reindex Elastic procedure (next).
6. GEOREDUNDANCY:
If you are carrying over ops logs, then ensure you perform all steps of this procedure on both DC1 and DC2.
If you are carrying over ops logs, then ensure you perform all steps of this procedure on both DC1 and DC2.
To reindex Elastic
1. In the ICE Wizard and navigate to the DC1 Finish screen. Open the Tools popup by clicking the wrench icon ( ) in the top, right of the wizard.
) in the top, right of the wizard.
2. From the Tools popup, click Complete Re-index of Elastic button.
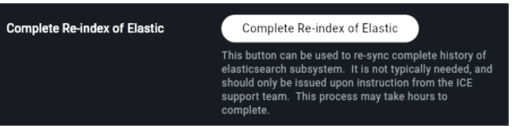
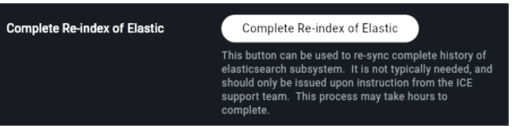
3. Open the Status dropdown, then open the Pod Status pod and verify the modelmanager job status is Succeeded. This may take some time. Use the refresh icon in the page header to update the screen. Do NOT use the browser refresh button.
4. GEOREDUNDANCY:
Ensure you perform all steps of this procedure on both DC1 and DC2.
Ensure you perform all steps of this procedure on both DC1 and DC2.