Adding a Person Locally
Use the following instructions to add a new Person (local user account) to your ICE system via ICE Desktop. If you are managing accounts via LDAP or Entra ID, refer to the Configuring LDAP or the Configuring Entra ID.
Note: The first procedure is only used to create a new Person. If you are updating (editing) a Person, then skip the first procedure and proceed to the To add/update a Person procedure.
To add a new Person
1. Navigate to the Settings > People tab.
2. Click the Add Person button.
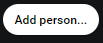
3. In the Add new person details screen, complete the required fields.
Continue to the next procedure for field definitions.
Continue to the next procedure for field definitions.
To add/update a Person
User ID is a unique value assigned when a new Person (user account) is created. If you are adding a new Person, then the User ID field does not appear until after saving the Person. The User ID is read only. Use the clipboard button to copy the user ID if needed.
1. Enter or modify the following Personal Details as needed:
A. User Name: The email address associated with this account. Used for login.
B. First Name: The first name of the Person. In Enterprise Mode, this is the first letter of the default Profile icon.
C. Last Name: The last name of the Person. In Enterprise Mode, this is the second letter of the default Profile icon. The following image shows the Profile icon for user ‘Admin 1.’
 | To customize this image, go to www.gravatar.com and associate an image with your login email address. For example, if the login name you use to log in to the ICE Server is SamSmith@YourICEServerAddress.com then associate that address with your gravatar. |
Note: First and Last names also appear in People searches. | |
D. Email: Optionally enter any additional email addresses that should be used to contact this user.
E. Password: Enter a new password or overwrite the existing password. Passwords must be >= 8 characters and <= 255 characters. At least one digit is required.
F. Confirm Password: If changing password, re-enter it here to confirm the change.
2. In the Spoken Language menu, select the language for this Person. The default language is English (United States).
Note: The Spoken Language setting in the People pages is not used in ICE 3.6. It is implemented in this release in support of upcoming features reliant on this setting.
3. In the User Role menu, select Administrator if you are creating a new admin. Otherwise, leave the selection at default (User).
4. In the Transmit Priority menu, optionally modify the priority for this user. Users may interrupt the PTT transmissions of any other user with a lower priority. The default Priority is Medium.
5. Optionally, assign the Person any relevant administrative capabilities:
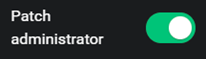 | Patch Administrators can create and manage Patches. Default is off. |
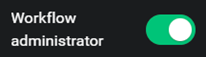 | Workflow Administrators can create and view Workflows. Default is off. |
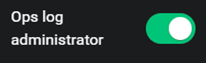 | Ops Log Administrators can create and view the Ops Log. Default is off. |
6. Optionally, select Enable Telephony for this user and complete the following fields:
G. In the Number field, enter a number from 1 to 128 digits in length.
H. In the Authorized User field, optionally enter the name of an Authorized User.
I. In the Token field, optionally paste any token required by your registrar or PBX.
J. In the Call Manager menu, select from the call managers configured on your ICE Server. See Adding a Call Manager for more information.
7. Optionally, select IP Phone for this user and complete the following fields:
K. In the Digit ID field, enter the IP Phone ID (minimum 4 digits).
L. In the PIN field, enter a PIN (minimum 4 digits).
Note: Refer to the ICE Telephony Configuration Guide for full instructions.
8. In the Assigned Channels section, use the Add + icon to assign channels to this user. Search the names of channels currently assigned to this user via the search field.
9. In the Assigned to Groups as User section, use the Add + icon to add this user to existing groups. Search the names of Groups currently assigned to this user via the search field.
10. In the Assigned to Groups as Admin section, use the Add + icon to add this user as an administrator of existing groups. Search returns the names of Groups this user administrates.
11. Click the Add button to add the user as entered or click Cancel close without saving.
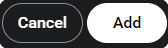
After clicking the Add button, a message appears indicating the person was successfully added.
The new person now appears in the People list and in People searches.
After clicking the Add button, a message appears indicating the person was successfully added.
The new person now appears in the People list and in People searches.