Sync (Georedundancy)
Use the Sync tab to configure server synchronization in support of georedundancy.
The Sync tab only appears for georedundant installations and only for DC1.
Required. This is the IP address for the DC2 VM, which must be in a different subnet than the DC1 VM. The 'peer cluster' referred to on this screen is the DC2 VM. Refer to the DC2 terminal window. See Accessing the ICE OS Configuration Wizard for the values required for this screen.
Important: If the field turns red, then the access code is invalid. The installation will fail if this is not corrected.
Required. The access code for the DC2 VM.
Do NOT use the DC2 VM access code to access the DC2 VM’s ICE OS Configuration Wizard during the initial installation. The DC2 VM access code is only to be retrieved from the DC2 terminal, then entered into the Peer Cluster Browser Code field on the Sync tab. Ensure you generate a fresh new code on DC2 for entering in this field and do not use any previously generated code. A new code generated on DC2 is mandatory for this field
Important: If the field turns red, then the access code is invalid. The installation will fail if this is not corrected.
If TLS is enabled in TLS certs, use the following options to enter certificate details for the DC2 server.
The certificate chain is as follows: server certificate > intermediate certificate(s) (if any) > certificate authority (CA). When using the File upload option, the certificate chain must be uploaded as a single file.
Enter the hostname of the ICE DC2 Server
Required. After selecting, the screen will lock the existing values and display a Geo setup has now been started notification. Depending on your system, this process may take 15-30 minutes. Track progress by opening the Status menu and selecting Geo Synchronization Status to view details. The process is complete when Geo Synchronization Status is green and a line of text appears stating: The Geo Setup is now complete. Navigate to the --Finish-- tab and click the --Install/Upgrade ICE Server-- button to complete the installation.
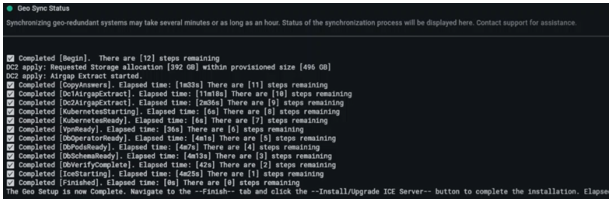
Open Status and wait until Geo Synchronization turns green before selecting Apply.